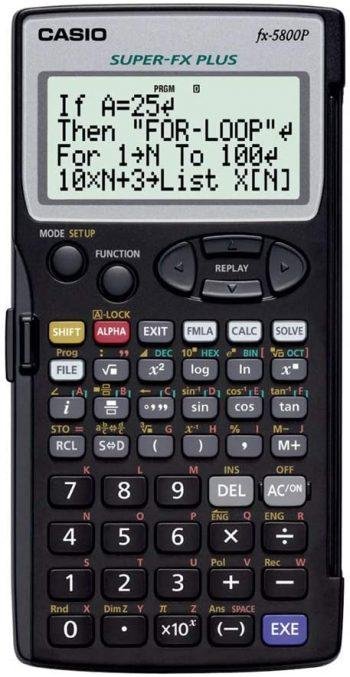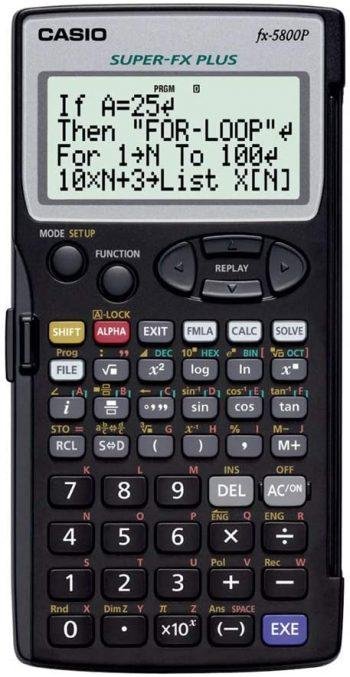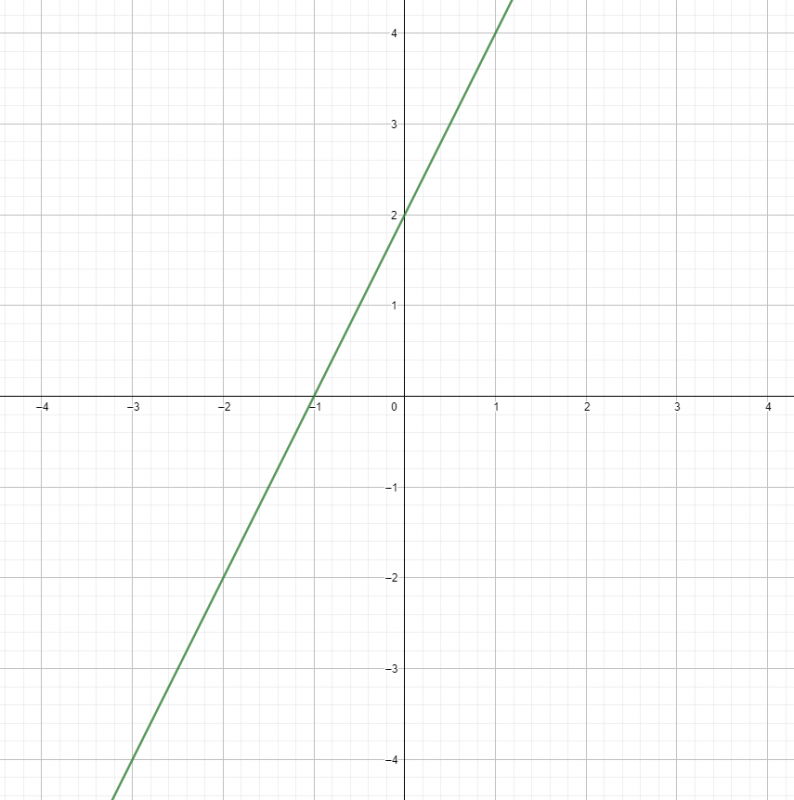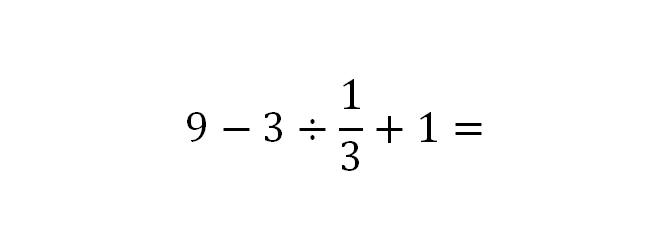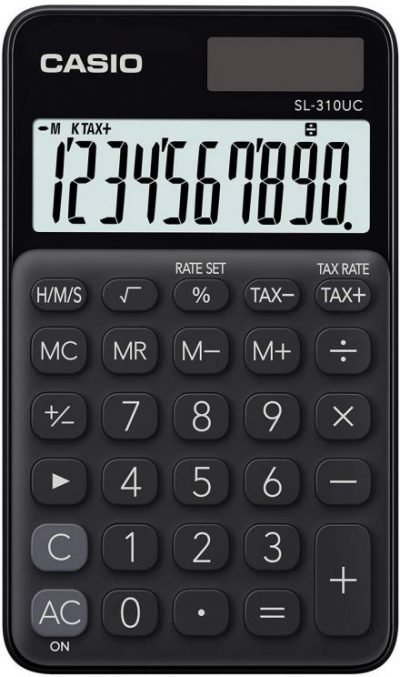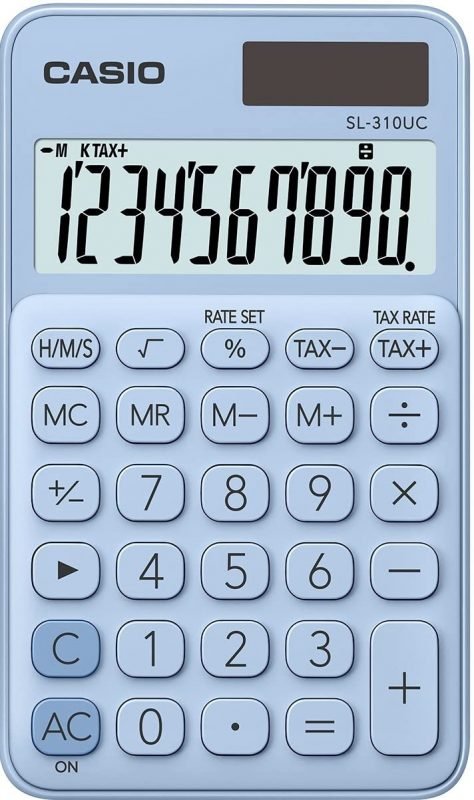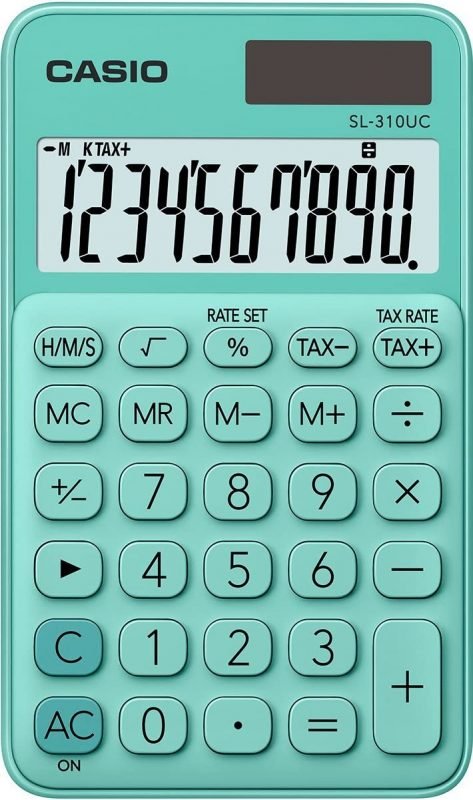Si quieres hacer una calculadora en Excel, ya sea para usarla como herramienta en tu cuadrícula o simplemente para experimentar un poco con las fórmulas de este programa. Entonces, esta guía te será de gran ayuda, ya que, en esta haremos una breve explicación introductoria sobre cómo usar esta herramienta de Microsoft. Y ya después, hablaremos sobre las distintas maneras de insertar o crear una calculadora en Excel.
Aunque antes de empezar, debemos hablar sobre qué es esta herramienta y qué posibilidades ofrece. Entonces, la mejor definición que podríamos dar al Excel es la siguiente: herramienta de cálculo informática desarrollada por Microsoft que permite procesar, organizar y realizar cálculos con datos numéricos. Básicamente, este programa informático tiene una serie de funciones o fórmulas que nos permiten tratar con valores numéricos y crear un sistema de entrada y salida de datos para automatizar cálculos.
Fórmulas y funciones principales de Excel
Este programa ofrece unas capacidades increíbles de cálculo gracias a su programación, pero, ¿Cómo funciona su lenguaje de programación? Bien, en realidad, el Excel funciona por medio de un sistema de encadenamiento de bloques de código o comandos. Estos al unirse procesan los datos de una manera determinada y ofrecen un valor como salida, de esta manera consigues automatizar procedimientos de cálculo. A continuación, explicaremos las principales funciones de Excel las cuales vamos a usar para crear una calculadora.
Suma y resta en Excel
Para poder realizar sumas en Excel deberemos pulsar primeramente el símbolo de igual (=), de esta manera el programa sabrá que queremos escribir una fórmula. Después, introduciremos el primer valor de la suma, el cual puede escribirse por medio de números o por medio del nombre de una celda. Una vez pulsemos la tecla enter, se mostrará el resultado de la operación en esa celda.
Tanto la fórmula de la suma como la de la resta se escriben siguiendo ese mismo orden, simplemente cambiando los símbolos: para la suma (+) y para la resta (-). Aunque, la suma también se puede escribir por medio de la función SUMA (A1:A10), de esta manera sumas los valores que se encuentren en las celdas correspondientes a ese intervalo.
Multiplicación en Excel
La fórmula para multiplicar en Excel es bastante similar a las anteriores, aunque, también se debe cambiar el símbolo de la operación. En este caso se usa el asterisco (*), entonces, quedaría una expresión de código similar a este ejemplo: (=A1*A2). Eso sí, puedes agregar tantos factores a la multiplicación como quieras. Además, esta función también acepta dos tipos de entrada de valores: por medio de valores numéricos o por medio de celdas. Por último, decir que puedes usar la fórmula PRODUCTO para multiplicar un intervalo determinado.
División en Excel
La fórmula de la división en Excel es también muy similar a las anteriores, pero, el operador de la división se expresa por medio de la barra (/). Esto será de sentido común para aquellos que tengan conocimientos sobre computación y sobre los distintos lenguajes de programación. Para verlo más claro, representaremos la fórmula final: (=A1/A2). Y al igual que pasa con las anteriores funciones, esta también se puede realizar entre celdas y números.
Raíces y potencias en Excel
Dos operaciones un poco más avanzadas del Excel son la RAÍZ y la POTENCIA. La primera nos ofrecerá la raíz cuadrada de cualquier número. Mientras que la segunda nos permitirá obtener cualquier potencia de un valor numérico y la raíz cúbica, raíz cuarta… Ya que, si calculamos la potencia de un número elevado a un tercio (1/3), el resultado equivaldrá a la raíz cúbica. Por eso, saber combinar estas dos funciones nos permitirá crear una calculadora bastante completa.
Función promedio en Excel para calcular la media aritmética
Para calcular la media aritmética en Excel tienes dos maneras de hacerlo: la primera es escribiendo manualmente la fórmula (suma de los valores/cantidad de valores) y la segunda que es utilizando la función PROMEDIO. A continuación, puedes ver un ejemplo de cómo quedaría la escritura de la función: (=PROMEDIO(A1:A10)). Usando este comando, ahorras tiempo y siempre puedes añadir más valores al cálculo sin tener que cambiar la fórmula entera de forma manual.
Calcular el porcentaje en Excel
La última función básica que comentaremos es la de calcular el porcentaje, ya que, muchos cálculos los incluyen. Entonces, en este apartado queremos hacer una distinción importante entre calcular porcentajes y representar un valor numérico en formato de tanto por ciento. Ya que, son dos funcionalidades distintas que incluye el Excel y las dos son muy útiles.
Empezaremos hablando sobre cómo calcular el porcentaje basado en dos cantidades en el Excel. Básicamente, deberemos hacer una regla de tres o dividir el valor que queramos transformar entre el total y finalmente multiplicarlo por cien. Este procedimiento nos permitirá calcular el equivalente de cualquier valor numérico en tanto por ciento.
Por otro lado, si queremos modificar el formato de un número para visualizarlo en tanto por ciento, entonces, simplemente deberemos acceder al apartado de «Número» dentro del panel de control. Seguidamente, clicaremos en el apartado de formato de número (en el cual estará escrito general o algún otro formato) y finalmente seleccionaremos el modo «Porcentaje».
Hacer y configurar una plantilla de calculadora científica en Excel
Si alguna vez te has preguntado ¿Cómo hacer una calculadora en Excel? Entonces, en este apartado del artículo vas a encontrar la respuesta que buscas. Aunque, si estás interesado simplemente en habilitar o mostrar el complemento de calculadora que tiene incluido el Excel por defecto, podrás encontrarlo en el siguiente apartado. Dicho esto, empecemos con el procedimiento para crear nuestra calculadora científica en Excel.
1. Seleccionar las operaciones matemáticas
En este primer paso, deberás escoger las distintas funcionalidades de cálculo que tendrá tu calculadora, mientras haces la elección, deberás tener en mente cuán compleja quieres que sea tu calculadora. También, deberás pensar si quieres que esté más especializada en algún ámbito de cálculo, por ejemplo añadiendo funciones financieras (desviación estándar, coeficiente de variación, mediana, moda, calculadora de préstamos en Excel) o si simplemente te interesan las funciones aritméticas básicas.
Queremos darte un último consejo para que consigas el mejor resultado posible: intenta hacer un poco de búsqueda sobre las distintas funcionalidades que tiene el Excel en esta fase del proyecto, porque quizás te interese incluir en tu calculadora alguna función que no hayamos comentado. Para poder encontrar todas las fórmulas disponibles en Excel deberás acceder al apartado de «Fórmulas» situado en el menú superior. Entonces, una vez tengas clara esta decisión, tendrás una idea más clara del diseño que deberá tener tu calculadora del Excel y las funciones que deberás introducirle. Lo cual nos lleva al siguiente paso: introducir los comandos de cálculo a tu diseño de la calculadora.
2. Escribir las fórmulas de Excel correspondientes
Teniendo en mente las fórmulas y comandos de código comentados en la introducción, a continuación deberás introducir todas las fórmulas de cálculo que hayas escogido en tu diseño. Ten en cuenta que escribir código en Excel es bastante fácil, pero aun así, pueden surgir dudas. Por eso, te recomendamos que te leas este artículo en caso de algún problema. Y también, puedes contar con el soporte de Microsoft mismo.
3. Establecer el diseño de la plantilla
Para realizar el diseño de la calculadora deberás seguir las dos recomendaciones siguientes: mantener un diseño ordenado (similar al de una calculadora) y procurar orientar la calculadora a la usabilidad del usuario. También, comentar que en este apartado deberás usar un poco tu imaginación para crear el diseño, pero, puedes inspirar el aspecto de tu calculadora en la calculadora Windows o en la siguiente imagen. Aunque, al ser una calculadora personalizada para ti, el diseño también deberás pensarlo tú, así que no limites tu imaginación a un diseño tan simple como el de la imagen si crees que es mejor uno diferente en tu caso.

4. Probar tu diseño y realizar las mejoras que quieras
Bien, una vez hayas acabado con el diseño deberás proceder con el análisis del producto final y la búsqueda de errores o detalles que no te gusten. Entonces, una vez tengas claras las mejoras a hacer, podrás ponerte manos a la obra otra vez y de esta manera conseguirás obtener una obra personalizada y perfectamente diseñada según tus exigencias. De esta manera, podrás operar mejor cuando uses el Excel e incluso cuando estés trabajando con otros programas, ya que, podrás tener otra ventana abierta con esta calcadora.
Calculadora científica en Excel como complemento
Si en vez de crear tu propia calculadora, quieres usar el complemento del Excel que habilita una calculadora para mientras estés haciendo tus proyectos con este programa. Entonces, puedes seguir los siguientes pasos para conseguirlo:
- Desplazarse hasta el apartado de Complementos: este apartado se encuentra en la barra superior del menú y es el octavo elemento contando desde la izquierda.
- Clic derecho sobre «Barras personalizadas»: deberemos pulsar con el clic derecho sobre el recuadro en el que se encuentra el siguiente texto «Barras personalizadas». Desde allí podremos gestionar la barra de herramientas de acceso rápido.
- Entrar en el apartado de personalización: seguidamente entraremos en la opción de personalizar la barra de acceso rápido y nos encontraremos con el menú que contiene los diferentes complementos y widgets.
- Búsqueda de los comandos disponibles: después deberemos seleccionar «Todos los comandos» en el apartado de «Comandos disponibles en», en el cual seguramente estará seleccionada la opción de «Comandos más utilizados».
- Agregar la calculadora: finalmente, buscaremos la calculadora que estará en el apartado de la C y ya estará lista para ser agregada a tu barra de acceso rápido.
- Visualización de la calculadora de Excel: una vez la tengamos agregada, si hacemos clic sobre el icono (situado en la barra de acceso rápido) se nos abrirá la calculadora de Windows. La cual tiene un menú que nos permitirá cambiar el tipo entre científica y financiera.
Este complemento nos servirá para ahorrar tiempo a la hora de abrir la calculadora, ya que, sin este atajo se tarda más para abrir la calculadora de nuestro ordenador.
¿Por qué hacer una calculadora en Excel?
Crear plantillas de cálculo o automatizar cálculos con Excel es siempre una buena idea, ya que, es una herramienta muy potente y acertada para realizar este tipo de tareas. Pero, durante la creación de estos proyectos o incluso mientras operas con tablas de estadística del Excel, siempre necesitas hacer cálculos. Da igual el tipo de proyecto que tengas entre las manos, siempre vas a necesitar resolver algún que otro cálculo. Por eso, una solución muy adecuada y personalizable es la de crear tu propia calculadora en el Excel. Y creemos que el Excel es el programa más viable para hacer esto porque cualquier persona puede crear una calculadora en Excel, gracias a la facilidad de uso que ofrece este programa.
Descargar diseño de una calculadora en Excel
Si quieres encontrar plantillas de calculadoras para Excel online te recomendamos buscar en esta página web, la cual es la página de plantillas oficial de los distintos productos de Microsoft Office. Principalmente, tienen plantillas de calculadoras financieras del Excel. Aunque, puedes encontrar algún calendario e incluso una calculadora de consumo de combustible. Por eso, si la plantilla que estás buscando existe, muy posiblemente estará allí. Aunque, desgraciadamente la gran mayoría de plantillas para Excel de calidad son de pago, por eso, te alentamos a que intentes crearla por ti mismo.
Consejos para usar Excel eficientemente
Ahora que ya hemos comentado cómo hacer una calculadora en Excel, es hora de dar dos consejos para usar el Excel de una manera más fluida y de esta manera, podrás crear tu calculadora más rápidamente. Encuentra la lista a continuación:
- Autosuma: la función de autosuma del Excel permite sumar automáticamente varios valores seguidos que tengan una orientación vertical u horizontal. Esta fórmula es como la que comentamos al principio, aunque, permite sumar distintos intervalos de números siempre y cuando estos sean contiguos.
- Repetir una fórmula: si no quieres volver a escribir la misma fórmula treinta veces, siempre puedes arrastrar el pequeño cuadrado que se encuentra en la esquina inferior derecha de la celda que tengas seleccionada en ese momento. De esta manera, repetirás la fórmula, pero cambiando las celdas que incluya la operación para que coincidan con la siguiente celda.